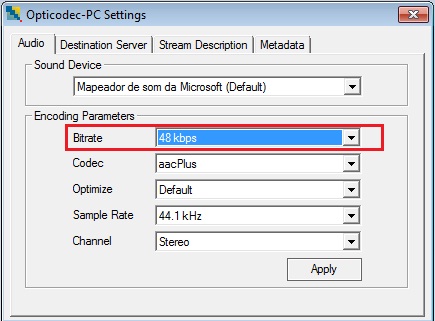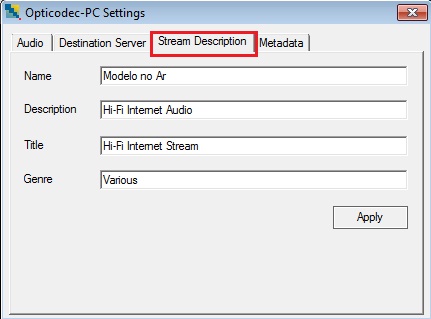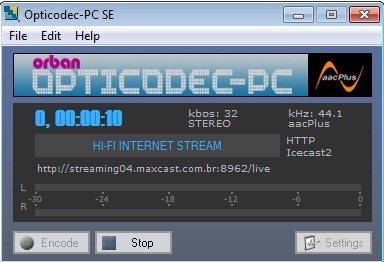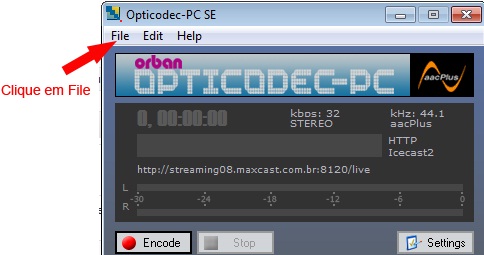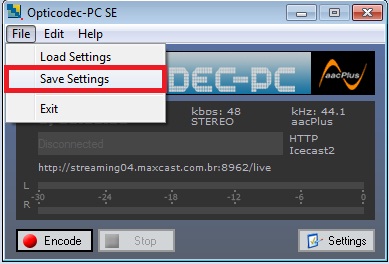Como melhorar a qualidade de vídeo da sua webcam?
Confira algumas dicas para deixar sua transmissão mais nítida sem precisar de um gadget de última geração.
Por Nilton Kleina em 12 de Setembro de 2011
 As reclamações mais constantes das pessoas que conversam por webcam estão em itens essenciais, como a luz no cômodo em que você está. Nesse caso, os dois extremos são ruins: não utilize iluminação demais, mas também não aposte apenas no brilho do monitor.
As reclamações mais constantes das pessoas que conversam por webcam estão em itens essenciais, como a luz no cômodo em que você está. Nesse caso, os dois extremos são ruins: não utilize iluminação demais, mas também não aposte apenas no brilho do monitor.

 Na QoS, reserve um pedaço de sua banda para as tranmissões em vídeo. (Fonte da imagem: LifeHacker)
Na QoS, reserve um pedaço de sua banda para as tranmissões em vídeo. (Fonte da imagem: LifeHacker)

 Se você tentou todas as dicas mostradas e não obteve nenhuma melhora na resolução da imagem, talvez seja mesmo a hora de trocar sua webcam.
Se você tentou todas as dicas mostradas e não obteve nenhuma melhora na resolução da imagem, talvez seja mesmo a hora de trocar sua webcam.
 Não é só o vídeo que pode ser prejudicado por descuidos na configuração: ao conversar também por voz, você pode ser surpreendido por ruídos e ecos irritantes, mas facilmente resolvidos. Se você ou seu colega estiverem com as caixas de som ligadas, procure abaixar bastante o volume – ou prefira fones de ouvido, que não deixam escapar o áudio e impedem que o som vaze para o outro lado da conversa.
Não é só o vídeo que pode ser prejudicado por descuidos na configuração: ao conversar também por voz, você pode ser surpreendido por ruídos e ecos irritantes, mas facilmente resolvidos. Se você ou seu colega estiverem com as caixas de som ligadas, procure abaixar bastante o volume – ou prefira fones de ouvido, que não deixam escapar o áudio e impedem que o som vaze para o outro lado da conversa.
Entre todos os métodos de comunicação possíveis pela internet, a conversa via webcam é um dos meios mais práticos e eficientes para aproximar duas pessoas que estejam fisicamente distantes.
Mas de nada vale esse recurso se a transmissão da imagem estiver ruim, comprometendo o que mais é levado em conta aqui: o vídeo. Alguns obstáculos, como borrões na tela, travamentos ou configurações mal-ajustadas, são capazes de comprometer a formação da imagem na tela – e, consequentemente, estragar a conversa.
O Tecmundo preparou uma lista de dicas valiosas para deixar sua transmissão com a melhor qualidade possível, tornando o papo por vídeo ainda mais agradável.
Software atualizado
Procure deixar o mensageiro utilizado para as conversas sempre em sua última versão. As atualizações que são feitas nesses softwares podem incluir, além de melhorias na interface em geral, uma melhor qualidade nas transmissões por vídeo.
O Baixaki sempre conta com as últimas atualizações para o MSN e o Skype, entre vários outros programas, caso você não saiba se está utilizando a versão mais recente.
Atenção ao ambiente
 As reclamações mais constantes das pessoas que conversam por webcam estão em itens essenciais, como a luz no cômodo em que você está. Nesse caso, os dois extremos são ruins: não utilize iluminação demais, mas também não aposte apenas no brilho do monitor.
As reclamações mais constantes das pessoas que conversam por webcam estão em itens essenciais, como a luz no cômodo em que você está. Nesse caso, os dois extremos são ruins: não utilize iluminação demais, mas também não aposte apenas no brilho do monitor.
O ideal é procurar uma fonte de luz (de preferência natural, caso esteja de dia) e posicionar-se de frente para ela, evitando ao máximo alguma iluminação forte vinda de suas costas. Especialmente no caso de notebooks, mantenha a câmera na altura de seus olhos. Podem parecer itens simples, mas que fazem uma grande diferença na imagem final.
Além disso, evite um grande movimento atrás de você, como pessoas se movendo bruscamente ou a televisão ligada. Quanto mais estática for a imagem (sem contar seus próprios movimentos, claro), menos travada ela vai aparecer para outras pessoas.
Configurações internas
Se ajustar-se à luz ambiente não funcionou, então você pode recorrer às configurações da própria webcam. Cada modelo conta com um software próprio, mas todos possuem um mínimo de opções que podem melhorar levemente a qualidade da transmissão.

Nessas opções, você pode controlar brilho, contraste e intensidade das cores mostradas em vídeo, entre outros efeitos possíveis. Além disso, os próprios programas mensageiros podem contar com janelas de configuração de webcam. Mas fique atento: apesar da facilidade em mexer nessas opções, lembramos que as mudanças não são tão eficientes quanto trocar a iluminação do local, que deve ser a preocupação primária.
Deixe a internet para depois
Enquanto conversa com alguém utilizando a webcam, procure não exigir muito de sua internet: conversas por vídeo com outra pessoa costumam consumir bastante de sua rede. Por isso, prefira fechar abas em excesso no navegador, programas pesados e até seus downloads.
É recomendado também que sua conexão seja feita por cabo, em vez de Wi-Fi. Não é uma condição muito necessária, mas também contribui para a qualidade da transmissão.
O roteador pode salvar você
Se você tiver um roteador com a opção QoS (Quality of Service), é possível realizar essa reserva de banda automaticamente, transferindo boa parte de sua conexão para as transmissões de vídeo, deixando-as automaticamente com uma boa taxa disponível.
 Na QoS, reserve um pedaço de sua banda para as tranmissões em vídeo. (Fonte da imagem: LifeHacker)
Na QoS, reserve um pedaço de sua banda para as tranmissões em vídeo. (Fonte da imagem: LifeHacker)
Para isso, acesse as configurações do roteador, selecione a opção “QoS” e escolha a tarefa que receberá a preferência da banda, além da quantidade disponibilizada (em kbps). Vale lembrar, entretanto, que isso não é totalmente necessário, já que o processo tem o mesmo efeito que fechar aplicativos e downloads que estejam consumindo sua conexão.
Um pequeno truque no Skype
Se você usa o Skype e está com uma qualidade de vídeo realmente ruim, uma pequena alteração em seu código pode aumentar o número de frames por segundo que são reproduzidos – melhorando levemente a transmissão.
Para isso, feche o aplicativo e abra o Windows Explorer. Na barra de endereços, digite “%appdata%” (sem as aspas) e navegue até encontrar a pasta do Skype. Clique nela, siga para o ícone que contém seu nome de usuário e abra o arquivo “config.xml” no Bloco de notas.

Abaixo da linha que começa com "(nome da sua webcam", tecle “Enter” e digite “25” (sem as aspas), exatamente como na imagem acima. Salve o documento e reabra o Skype para conferir se as mudanças ajudaram – a imagem deve estar mais suave, levemente desfocada. Se não gostou do resultado final, é só apagar o texto inserido.
Melhore seu equipamento
 Se você tentou todas as dicas mostradas e não obteve nenhuma melhora na resolução da imagem, talvez seja mesmo a hora de trocar sua webcam.
Se você tentou todas as dicas mostradas e não obteve nenhuma melhora na resolução da imagem, talvez seja mesmo a hora de trocar sua webcam.
O acessório hoje não é tão caro – é possível encontrar bons produtos por aí que custam menos de R$ 50. Além disso, caso você não queira utilizar uma webcam, ela pode até ser substituída por alguns modelos de câmera fotográfica ou smartphone.
Eco? Use fones de ouvido!
 Não é só o vídeo que pode ser prejudicado por descuidos na configuração: ao conversar também por voz, você pode ser surpreendido por ruídos e ecos irritantes, mas facilmente resolvidos. Se você ou seu colega estiverem com as caixas de som ligadas, procure abaixar bastante o volume – ou prefira fones de ouvido, que não deixam escapar o áudio e impedem que o som vaze para o outro lado da conversa.
Não é só o vídeo que pode ser prejudicado por descuidos na configuração: ao conversar também por voz, você pode ser surpreendido por ruídos e ecos irritantes, mas facilmente resolvidos. Se você ou seu colega estiverem com as caixas de som ligadas, procure abaixar bastante o volume – ou prefira fones de ouvido, que não deixam escapar o áudio e impedem que o som vaze para o outro lado da conversa.
Você já utilizou algumas das dicas mencionadas? Tem mais alguma para melhorar a qualidade da transmissão via webcam? Deixe seu comentário!
Leia mais em:http://www.tecmundo.com.br/webcam/13279-como-melhorar-a-qualidade-de-video-da-sua-webcam-.htm#ixzz1sS1ImqZY